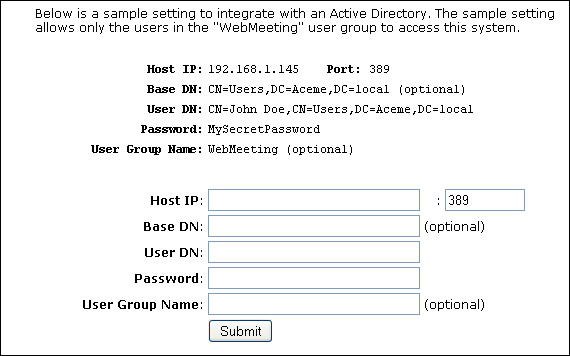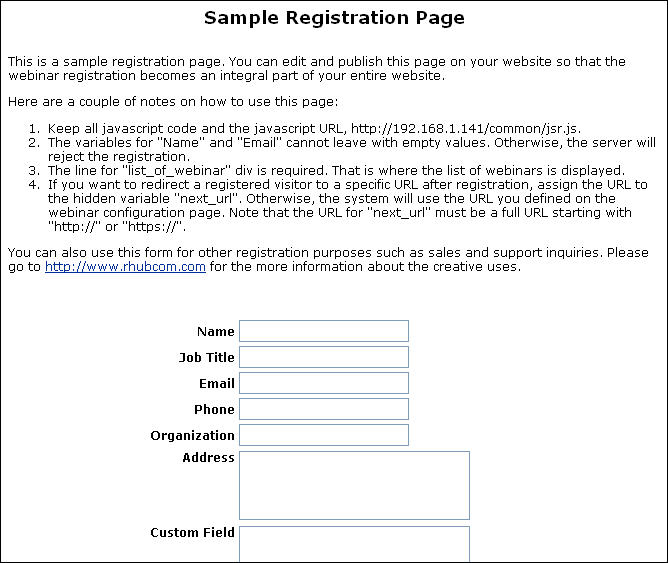URL to start a
unscheduled meeting
URL to start a
unscheduled meeting  URL to start a
scheduled meeting
URL to start a
scheduled meeting  URL to
schedule a meeting
URL to
schedule a meeting If you are concerned with the passwords displayed in the URL, use POST.
 URL to join a meeting
URL to join a meeting
Join a meeting:
turbomeeting80://?role=attendee&meeting_id=&meeting_password=&name=&account_server_ip=
Host a meeting:
turbomeeting80://?role=host&email=&user_password=&account_server_ip=
where account_server_ip is the server address and other parameters are self explanatory.
For Android developers, you can use other means such as "intent" to launch the TurboMeeting client by using the package name: "com.rhubcom.turbomeeting80", and scheme name: "turbomeeting80". For example,
intent://?role=attendee&meeting_id=&meeting_password=&name=
&account_server_ip=#Intent;scheme=turbomeeting80;package=com.rhubcom.turbomeeting80;end
intent://?role=host&email=&user_password=
&account_server_ip=#Intent;scheme=turbomeeting80;package=com.rhubcom.turbomeeting80;end
The keyword turbomeeting80 is associated the mobile APP version. It may change. If you run into difficulty, please contact support@rhubcom.com.
The following are two sample Apps that launch TurboMeeting:
C:\Documents and Settings\Administrator\Application Data\TurboMeeting\TurboMeeting\TurboMeeting.exe --cmd c:\MyApplication\LaunchTM.txt
For Windows, you can find the TurboMeeting.exe path by clicking "Start", "All Programs", and "TurboMeeting". Then right-click "Start Meeting" and select "Properties". The property dialog displays the TurboMeeting.exe path. Another quick way to find the TurboMeeting.exe path is to right-click the TurboMeeting icon on your desktop and then select "Properties". However, the desktop icon can be easily removed by users.
The TurboMeeting.exe path can be programmatically retrieved by your application. Click here to download a sample written in VC++.
For MAC, execute the same command line by using NSTask:
NSTask *oCommandLine = [[NSTask alloc] init];
oCommandLine.launchPath = sTurboMeetingExecutablePath;
oCommandLine.arguments = @[@"--cmd", sCommandLineFilePath];
You can find the MAC executable location by reading the file "~/.TurboMeeting/TurboMeeting.property". Download a sample MAC launcher
source code.
You can run the MAC launcher executable to
test it.
Depending on the values in the Command File, the above will start or join a meeting. After TurboMeeting is launched, the Command File will be removed by TurboMeeting in order to keep the parameters inside the file secured.
The Command File is defined in an XML format. Below are two samples, one for joining a meeting, the other for starting a meeting:
Join a Meeting:
<Action>Join</Action>
<ServerAddress>turbomeet.com</ServerAddress>
<ServerPort>80</ServerPort>
<MeetingPassword>123</MeetingPassword>
<MeetingId>8813-7455</MeetingId>
<AttendeeName>Brian Smith</AttendeeName>
<Email></Email>
<ViewerInFullScreen>N</ViewerInFullScreen>
<Caller></Caller>
Start a Meeting:
<Action>Host</Action>
<ServerAddress>turbomeet.com</ServerAddress>
<ServerPort>80</ServerPort>
<MeetingPassword></MeetingPassword>
<MeetingId></MeetingId>
<AttendeeName></AttendeeName>
<Email>johdoe@aceme.com</Email>
<UserPassword>password</UserPassword>
<MeetingType>0</MeetingType>
<StartMeetingNow>Y</StartMeetingNow>
<ViewerInFullScreen>N</ViewerInFullScreen>
<Caller></Caller>
<Timeout>-1</Timeout>
<Action>: "Host" if it is to host a meeting. "Join" if it is to join a meeting
<ServerAddress>: The TurboMeeting server address
<ServerPort>: One of the available TurboMeeting server Ports: 80, 443 or 8889. Fill in 80 if it is available.
<MeetingPassword>: Meeting password, used only when Action = Join
<MeetingId>: Meeting ID, required when Action = Join.
<AttendeeName>: Attendee name, required only when Action = Join
<Email>: The host email address, required only when Action = Host
<UserPassword>: The host password at the TurboMeeting server, required only when Action = Host
<MeetingType>: "0" for Interactive Meeting; "1" for remote support; "2" for remote access; "3" for seminar. This is required only when the Action is Host.
<StartMeetingNow> "Y" to start a meeting right away; "N" to start TurboMeeting and sign in. This is required only when Action = Host
<ViewerInFullScreen>: "Y": forces TurboMeeting viewer windows to take over a full screen. This is used to demand the max attention from attendees.
<Caller>: It is the OEM ID. Leave it empty.
<Timeout>: Set the timeout for a meeting in seconds. "-1" means there is no timeout.
https://your_meeting_server_address/as/wapi/stop_meeting_by_service?meeting_id=xxx&email=yyy&password=zzz
where "xxx" is the meeting ID, "yyy" a system administrator email, and "zzz"
the system administrator password. To protect the system administrator account
credential, use HTTPS if you can.
http://your_meeting_server_address/as/wapi/service/get_active_meeting?integration_code=xxx
where "xxx" is the code for the integration, which can be set on the system
setting page. It returns all meeting in XML format. You need to check the
option "Allow to retrieve active meetings" on the system settings page.
http://your_meeting_server_address/as/wapi/service/get_meeting_participant_list?integration_code=test&meeting_id=yyy
where "xxx" is the code for the integration and yyy is an active meeting ID. You need to check the option "Allow to retrieve active meetings" on the system settings page.
Each line in the return data represents a participant, which is delimited by a tab character:
participant_name\tparticipant_device_type\taudio_mode\tparticipant_ip_address\tjoin_time
The participant_device_type is defined by: 0 for PC, 1 for MAC, 2 for Linux, 4 for iOS, 7 for Android. The audo mode is defined by: 0 for computer audio and free talk, 1 for computer audio and push-to-talk, 2 for telephone.
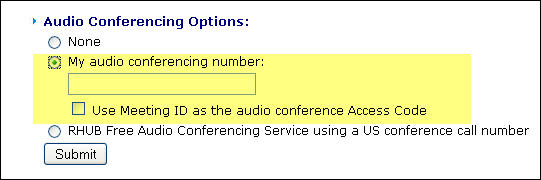
| The email address that a user inputs to a TurboMeeting client. Note that the email address can be any string, for example, a user name. It depends on the user authentication format of your server. | |
| password | The password that a user inputs to a TurboMeeting client. Note that the password is secured between TurboMeeting client and server via both proprietary encryption and SSL encryption. The transmission of the password between the TurboMeeting server and your server can be encrypted by SSL if you instructs the TurboMeeting server to use a HTTPS user authentication URL. |